To ensure your claim is processed quickly, please follow these steps.
Find a Covered Reservation
There are two ways to quickly view if a reservation is covered by Safely:
- When on the Reservations page, the Insurance column shows the status as Covered.

- In the Calendar view, the home icon indicates the reservation is covered by Safely.

Coverage will be indicated in the reservation details.

Also, when a reservation is covered, an Insurance tab will show in the reservation's details page.
- The reservation's coverage limits and cost are highlighted.
- The claim submission period starts when the guest checks in and remain open for 60 days post the departure date of the reservation.
- Claims can be submitted up to the Claim Submission Deadline date. Click on the File a claim button to start the process.

A claim must be filed within 60 days post the departure date of a claim. There are no exceptions to this rule. After 60 days, the File a Claim button will no longer show. Initiating a claim and saving as a "Draft" will satisfy the 60-day requirement, and you can come back to the claim later to click submit.
File a Claim
1. Open the Claim Form
- Find the reservation and confirm the reservation is covered. If covered, open the reservation.
- In the reservation, open the Insurance tab:
-
- If the reservation has checked-in and you are inside the Claim submission deadline Click the File a Claim button to start the claim process.
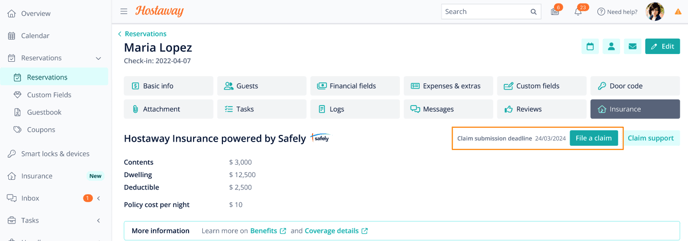
2. Review Reservation Information
Reservation Information - In the Safely Claim form, review the details to confirm you are filing the claim on the correct reservation.
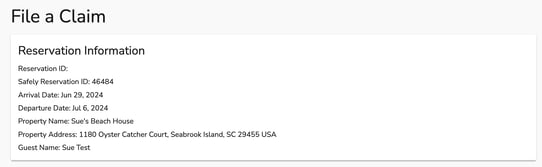
3. Claim Details
There are three sections to be completed:

What Happened?
To save a draft, the required fields are Damage Date, Description, and Total Claim Amount.
To submit a claim, all fields must be complete in this section.
* Required fields before submitting claim
** Required fields before saving draft
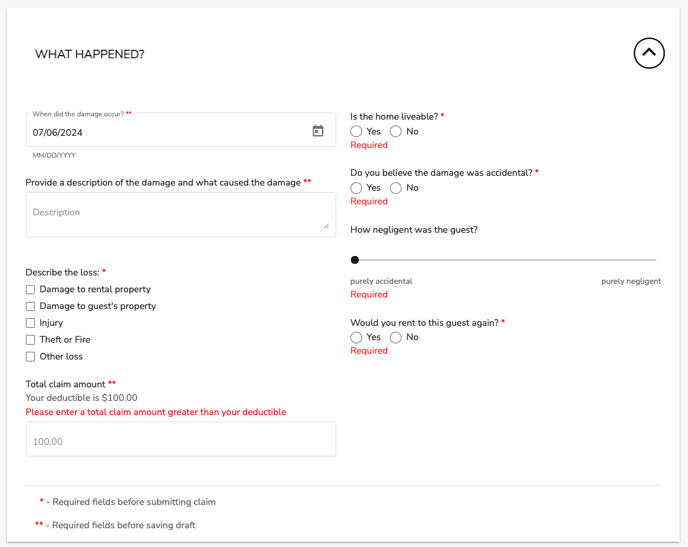
- When did the damage occur? ** - This will default to the reservation's check out date. Click the calendar to modify this date, if needed.
- Provide a description of the damage and what caused the damage ** - Enter details of the damage, cause, and any other pertinent information.
- Describe the loss: - Select all that apply from the list:
-
- Damage to rental property
- Damage to guest's property
- Injury - See form details below.
- Theft or Fire - See form details below.
- Other loss
- Total claim amount ** - Enter the claim amount. This is the exact amount of all the claim receipts or estimates to the penny.
-
- If your policy has a deductible, your claim total must be greater than the amount of the deductible.
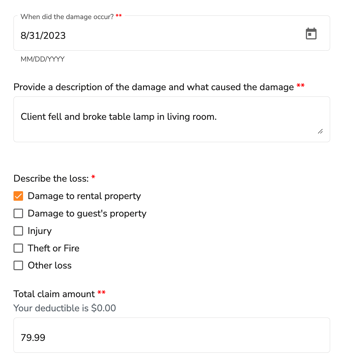
- Is the home liveable? * - Select Yes or No - If the home can legally be occupied, you must select Yes
- Do you believe the damage was accidental? * - Select Yes or No
- How negligent was the guest? * - Use slide bar to selection the option that best describes the level of guest negligence:
- purely accidental, somewhat accidental, somewhat negligent, negligent, purely negligent.
- Would you rent to this guest again? * - Select Yes or No

Additional Form Details
If any fields are incomplete, you will see a red X in the section header.
![]()
If all fields are complete, you will see a blue checkmark in the section header.
![]()
Injury - Complete the additional information:
- Injured parties name, phone and address.
- Enter a description of the injury and what you know happened.
- Total claim amount - Enter $3000.00

Theft or Fire - Complete the additional information:
- Police/Fire Department Name *
- All other fields are optional but provide this information if it is available.

Payment Information
If you have provided your claims payment account information, this section will not show in your Claim form. Safely will pay claim proceeds directly into your designated bank account.
When you submit your first claim, Safely will contact you to ask for your payment account details.
If you have requested that claim proceeds are paid directly to your homeowner, this section will show in your Claim form. Please complete all required fields:
- To whom should the check be made and sent? * - Select To Organization or To Homeowner
- Make Check Payable To: * - Complete all required fields.
If you are completing the 'Make Check Payable To' section, it is important to confirm the Name and Address are correct. If the check is mailed to the wrong address or is returned to Safely, a new check will need to be created and mailed. This slows down the payment process time.
Supporting Documents
Claim Type - To determine what documents are required for each claim type, check a Claim Type that applies to your claim.

- Upload Documents and add a brief description. Multiple documents can be uploaded at one time.
*** To provide you with the best service, please provide as much documentation as you can. The more photos you provide, the better. ***
4. Save Draft or File Claim
There are two options to select when completing your form:
- Save Draft
- Sometimes it may take longer to gather the information needed to submit a claim. If you are not ready to submit immediately, you should save the claim as a draft. The time stamp for the draft claim will preserve the filing date requirement if it is not more than 60 days after the departure date.
- To save a draft, there are three required fields that must be complete: Damage Date, Description, and Total Claim Amount.
- If the required information has been added, the Save Draft button will show.
- In the Exit pop-up
- Click Yes if you want to exit after saving the draft.
- Click No if you want to continue adding claim details or submit the claim for review by the Safely team.
- When a draft is saved, you can continue to make updates to the claim prior to submitting.

- Submit Claim
- To submit a claim, all fields must be complete in each section.
- If all the required information has been added, all sections will be blue and have a checkmark.
- The Submit Claim button will be available to select.
- Upon submission, a message will confirm: Claim has been submitted successfully.

The Submit Claim button will not be shown until all required details have been added to the Claims form.
When successfully submitted, a confirmation notification will show:

View Claim Status
Once a claim has been submitted, to view details:
- In Reservations > Insurance tab, the status can be viewed.
- For claim questions, click Claim Support button or reply directly to the claim confirmation email.

- The statuses are:
- Draft - When a claim is saved as a draft and not yet filed or more information has been requested by Safely.
- In Progress - A claim has been filed and is in progress.
- Approved - A claim has been approved by Safely.
- Paid - A claim has been paid by Safely.
- Withdrawn - A claim has been withdrawn for consideration.
- Denied - A claim has been denied by Safely.
Any questions for Hostaway? Reach out to the Hostaway Customer Success team directly: Submit a Request
